最初にインストールしたとき、いろいろサイトをめぐったり、本で調べたりと大変でした。
やり方自体は、そんなに難しくなかったのですが・・・。
またインストールすることがあるかもしれないので、すぐ出来るようにメモしておきます。
今回は、さくらインターネットのレンタルサーバにて、クイックインストールを使った方法です。
結構長い内容になってしまったので、前編・後編の2回に分けてみました。
この記事は、前編です。
インストールするときの流れ
- サーバーを用意する
- データベースの作成
- インストール
(最初から独自ドメインを使う場合は、インストール前に取得、設定しておく。)
といった流れです。
前編では、2番のデータベースの作成までやります。
サーバーを用意する
今回、サーバーは「さくらインターネット」のレンタルサーバを使用。
なぜさくらのインターネットを選んだのか?
というと、「すでに利用していたから」というのが一番の理由です。
これまで「ライトプラン(容量10GB・月額129円)」という一番安いプランを、使ってました。
もう10年くらい、お世話になってます。
その間、特に問題無かったのが、大きな理由ですね。
ただし、「ライトプラン」では、データベースが使えないのと、クイックインストールが出来ません。
そのため、「スタンダートプラン(容量100GB・月額515円)」を追加申し込みしました。
プランの追加なので、会員登録は設定済みですから、新規よりラクでした。
それと「クイックインストール」が出来るというのも、選んだ基準ですね。
WordPressは初めてですし、少しでも簡単に出来たらという気持ちがあったので。
登録・申し込みは、画面上で項目をよく読んで入力していくだけなので、そんなに難しくないです。
注意するとしたら、「初期ドメインの設定」でしょうか・・・。
これは、変更できません。
よく考えて決めましょう。
データベースの作成
サーバーの準備が出来たら、データベースを作成します。
サーバコントロールパネルにログインします。
公式サポートページにて作成方法が説明されています。
データベース(作成・追加・削除)ページ
そのまま設定・入力していくだけです。
ちょっと補足するなら、
データベース作成画面にて
- データベースバージョン 基本そのまま(多分5.5になってると思う)
- データベース名 好きな名前を設定
- パスワード データベースを利用するためのパスワードを設定。
(すでにデータベースを作成していて、追加で新しく作る場合は、すでに登録済みになってます。) - データベース文字コードは「UTF-8」を選択します。
- 「データベースを作成する」ボタンをクリックで作成されます。
一応、データベース一覧にて、作成されているか確認してみてください。
次はインストールしていきます。
後半へ続く。

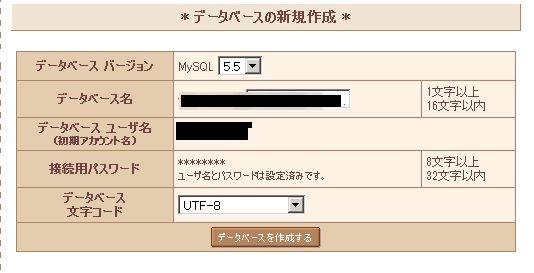
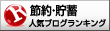






コメント