「さくらのレンタルサーバにWordPressをインストールしたときのメモ・前編」
の続きです。
WordPressのインストール
- サーバコントロールパネルの左側にメニュー一覧があります。
その中から「運用に便利なツール」より「クイックインストール」をクリック - カテゴリーメニューより、「ブログ」をクリック
- インストールメニューより、「WordPress」をクリック
インストール画面が開きます。

- 規約や注意事項の同意にチェック
(上記の規約などを読んで同意しましょう) - インストール先を入力
「ドメイン+フォルダ」という形になります。
ドメインは、独自ドメインなど複数のドメインを設定されている場合、プルダウンメニューで、選択出来ます。
ここで指定したフォルダが新規作成されて、その中にインストールされます。
(このフォルダ、以前に作成しておくと、エラーになります。) - データベースは、事前に作成したデータベースを選択。
- パスワードを入力
- そしてその下の「テーブルの接頭語」
デフォルトで、適当な文字列が入力されてます。
基本、そのままで大丈夫。
自分で判別しやすいものに変更しても大丈夫です。
使用するテーブル名の先頭につける文字列ということで、極端に長いものは避けたほうがよいかも。 - そして「インストール」をクリック
WordPressインストール完了の画面が開きます。
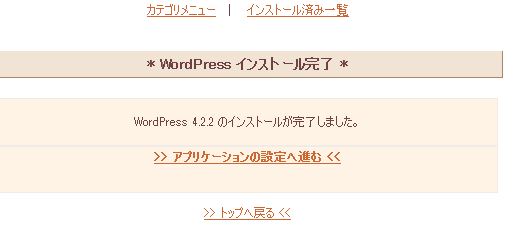
やっと終わった~~
と思いきや、もうちょっと続きがあります。
完了画面の「アプリケーションの設定へ進む」をクリックします。
そうすると、必要情報を入力する画面が出てきます。
ここで
サイト名・ユーザー名・パスワードなどの項目を入力していきます。
そして、一番下の「WordPressをインストール」をクリック。
上記でインストール完了とか言っておいて、またインストールってどういうことなのか?
その辺、よく分かりませんが・・・
まあ、いいや。
ここで、インストール成功の画面が出てきます。
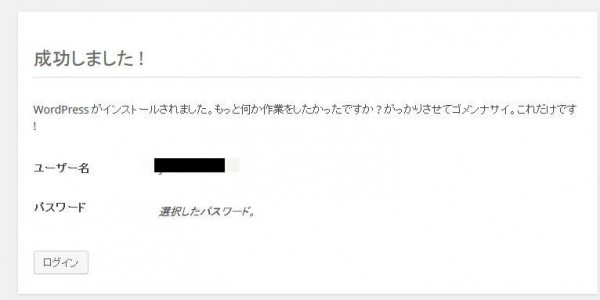
これでインストール完了です。
インストール直後に
インストールが終わりました。
休みたい気持ちもありますが、このままログインしてみます。
左側にメニューが並んでいます。
まず、「ユーザー」にてプロフィール設定をしておきます。
ニックネームとブログ上の表示名を設定します。
これをしないと、ブログ上にユーザー名が表示されてしまいます。
まず最初に変更しておくことを、オススメします。
だいたいこれで、インストール終了ですかね。
パーマリンクの設定も、記事を書き始める前にやったほうがいいです。
しかしこの先の設定などは、また別の記事でメモしていきたいと思います。
お疲れ様でした。

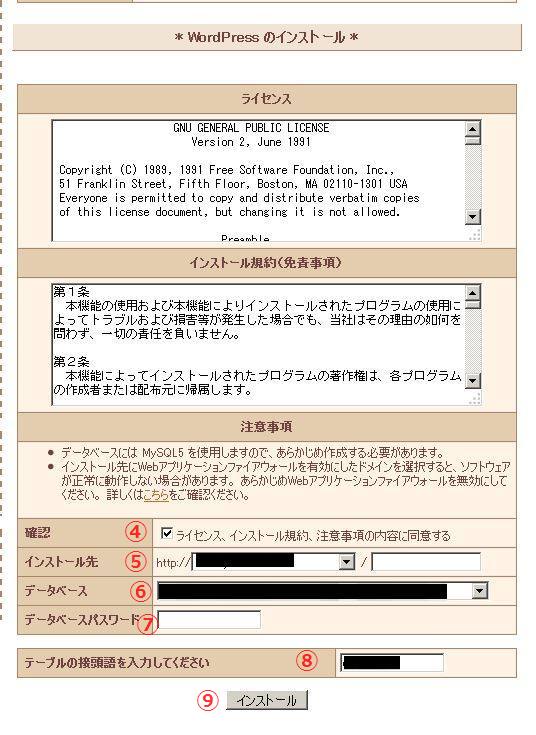
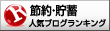






コメント