Amazonにて、不要品(古本)を出品することに決めた。
前回の記事にて、出品準備までのことを書きました。
https://tsukiyumemi.com/amazon-syuppinn-20180623/
次はいよいよ登録をしてみる。
出品登録をする
さて、どうやって登録をするのか?
多少順番は前後するけど、
- 購入者用アカウントにログイン
- 出品者登録をする・ログインする
- 商品を探す・出品登録する
といった感じ。
ただ、Amazonさんは「大口出品」が押しなのか、「小口出品」に関してのページが分かりづらいし、少ないと思う。
小口出品での出品者登録はドコ?
よく分らん・・・。
そんな訳で、公式サイトの「小口出品に関して」のページを参考にしてみた。
このページの下の方に手順が載ってます。
この通りにやってみた。
この手順では省かれてるけど、途中で出品者情報の登録もするような感じになりました。
出品用アカウントの登録
これは、聞かれたことをそのまま入力していくだけ。
まず引っかかるのは、「正式名称/販売業者名」と「店舗名」とか?
私の場合は商売とかでなく不用品の処分が目的なので、お店では無いんですよね。
かといって、個人名で登録するのもちょっとね・・・。
ちょっと悩んだけど、「店舗名」は販売ページに表示される名称ということで、それなりの店舗名を付けました。
正式名称の方は、個人名にしました。
あと、特定商取引法についての選択があります。
「はい」か「いいえ」を選ぶのですが、私的には「いいえ」で良さそうですが、念のため「はい」にしときました。
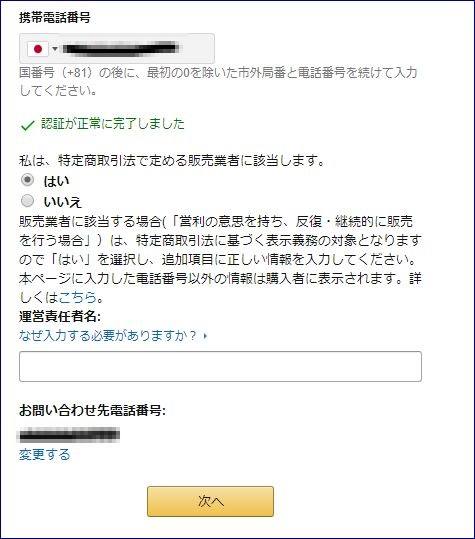
それぐらいですかね?
商品登録
これは、上記にて商品を先に探してあるので、そのまま出品情報を入力していきます。
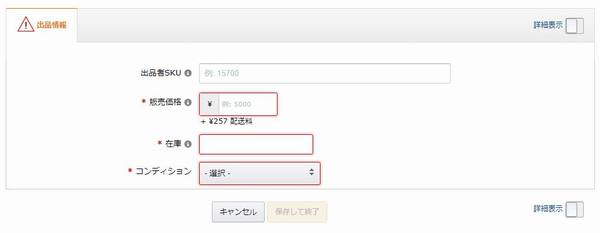
「出品者SKU」とは、何ぞや?
調べてみると、商品管理用のIDみたいなものらしい。
今後出品し続けるか怪しいので、要らないかもな~って思う。
複数出品している人たちにとっては、便利なものだろうけどね。
未入力でもいいらしいが、適当に商品のジャンルとか日付とか繋げて入力してみた。
他は、商品の価格や状態とか入力していく。
デフォルトだと、表示されている項目が少ないです。
詳細表示にして、細かい状態(傷がちょっとありますとか、未開封ですよとか)を入力していく。
入力が終わったら、保存して終了!
出品完了!
何とか、出品することが出来ました。
入力後すぐは、まだ反映されてないみたいで、販売ページに出てこなかったのでちょっと不安になりまた。
しかし、時間を置いて見てみれば、ちゃんと自分の商品が表示されてました。
おお~、ちょっとドキドキしてます。
さてさて、これであとは売れるのを待つのみです。
いつ頃、売れるかな~~?
登録時、またはその後に確認を!
出品の種類は、「大口出品」と「小口出品」があります。
これ、登録時に間違えないようにしよう!
サービス内容が違ってきますし、料金も違いますからね、ホント注意!
他も間違いないように、チェックしながら作業していく。
作業が終わっても、もう一回チェックを入れときます。
私のような、うっかりさんは特に気を付けないとね。
おわりに
何とか出品まで、こぎ着けました。
最低でも一日一回は、確認してみるようにします。
ちゃんと売れてくれるでしょうか?
少し不安なような、ワクワクするような、複雑な気分です。
さて次は、売れてからですね。
では、また!お疲れさまでした。

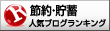


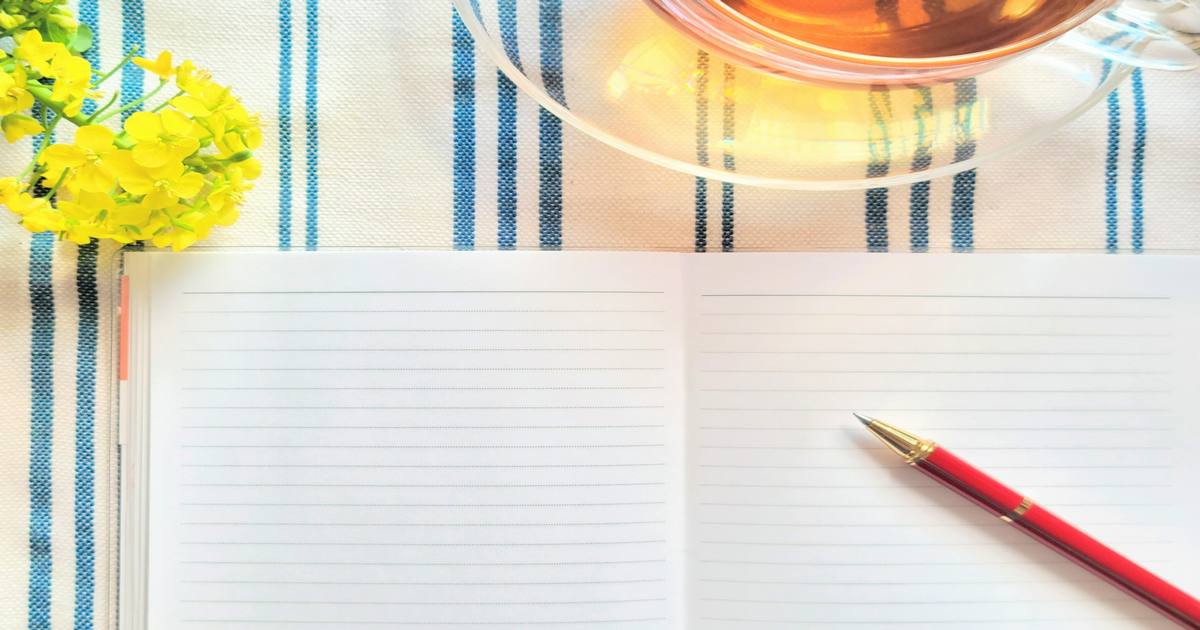





コメント