Windows10にして、3週間。
あっという間です。
普段の作業以外に、いろいろやっていたら、時間がすぐ無くなってしまいます。
今まで通りとはいかないが、なるべく使いやすくするために、やっておいたことをメモ。
- 設定やコントロールパネルなど見てみる
- Cortanaをオフにする
- ファイルの拡張子を表示させる
- フォルダーオプションをちょっといじる
今はまだ、こんな感じです。
設定やコントロールパネルなど見てみる
初期設定のときに、だいたい設定してある。
しかし、念のためというか、どんな設定があるのかとか、見ておいたほうがよいかと。
実際、いろんな項目がある。
このままの設定でいいのか?と思うものもある。
なので、一通り目を通しておく。
分からないものは、とりあえずそのままにして、メモをとる。
時間があるときに調べて、変更するなりすれば良いと思う。
Cortanaをオフにする
正直、音声検索って、使わないです。
スマートフォンとかでも、使ってないですし。
そもそもパソコンのマイクも付いてないし・・・。
そんな訳で、Cortanaをオフにします。
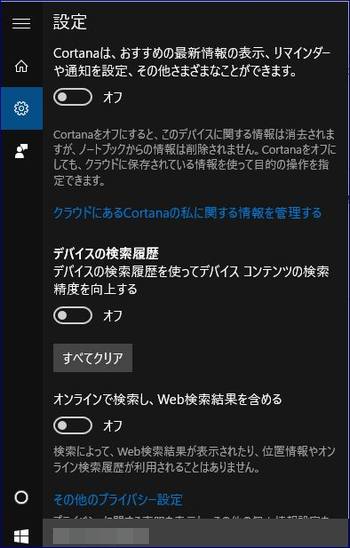
左下のCortana検索ボックスをクリックし、設定を選択する。
設定画面の一番上のスイッチをオフにするだけ。
そうすると、検索がCortanaではなく、普通の検索ボックスになる。
そして、検索ボックス自体も使わないので、消すことにする。
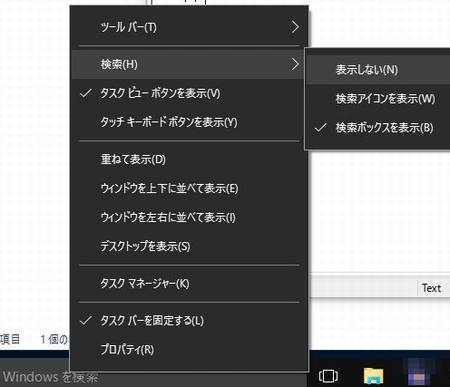
検索ボックスを、右クリックするとメニューが出てくる。
「検索」より、「表示しない」をクリックすると、表示が消えました。
ファイルの拡張子を表示させる。
ファイルの種類を判別するのに必要なので、いつも表示させています。
Windows10の初期状態では、非表示になっています。
これを表示させます。
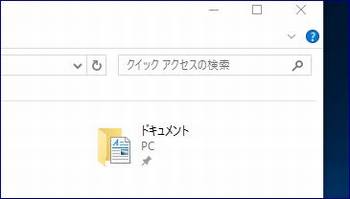
エクスプローラーを開き、右上の?マークの左にある下矢印のようなマークをクリック。
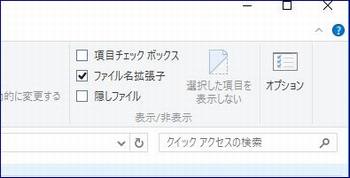
リボンという、細かいメニューが表示されます。
そのうち、左上部に「ホーム」、「共有」、「ホーム」のタブがあるので、「表示」を開きます。
そうすると、リボン部分の右のほうに、「ファイル名拡張子」という項目があるので、そこのチェックボックスをチェックします。
そうすると、拡張子が表示されるようになります。
ついでに、フォルダーオプションをちょっといじる。
上記のファイル名拡張子の項目のもう少し右側にある「オプション」をクリック。
フォルダーオプションが開きます。

初期状態では、エクスプローラーを開いたとき、「よく使用するフォルダー(クイックアクセス)」が表示されます。
これ、私の場合、使用するフォルダーは、あんまり一定化してません。
そうすると、表示されるフォルダーが、変わってしまって戸惑ってしまいます。
なので、「エクスプローラーで開く」の項目を「PC」にしておきます。
それと、フォルダーを開くとき、同じウィンドウに中身が表示されます。
私は、中身は別の(新しい)ウィンドウに表示させたい。
「フォルダーの参照」にて、「フォルダーを開くたびに新しいウィンドウを作る」にチェックを入れる。
とまあ、こんな感じですかね。
エクスプローラーは、もう少し手を加えたいところですが、とりあえずこれだけにしておきます。
また時間があるときに、少しずつ改善していこうかと。

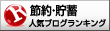


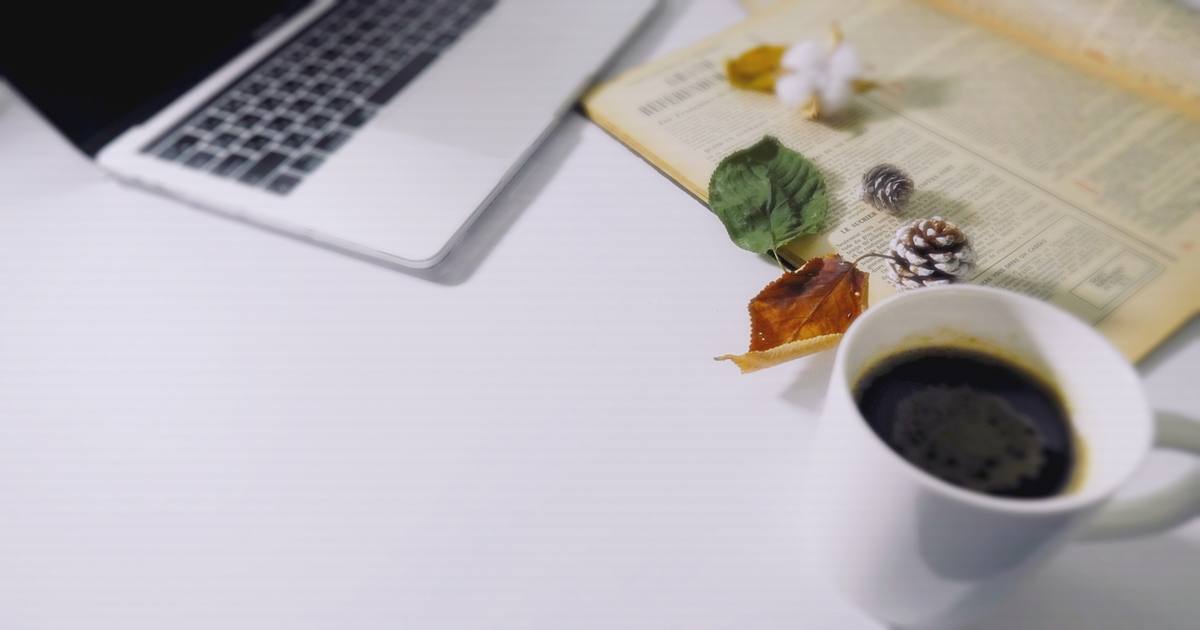





コメント