手帳アプリ「Lifebear」、思った以上に続けられています。
まず「使い方」を読む
インストールして、まずオススメすることは、「使い方」を読むこと。
「そんなこと?読まなくてもだいたい分かるでしょ?」
と、思うかもしれません。
しかし、読んでおくと、「分かりづらい」が、グッと減ります。
「使い方」は、開いてみると、結構なページ数です。
- 初級編
- 応用編
- 裏技編
とあり、その中でさらに、機能ごとにページが分けられています。
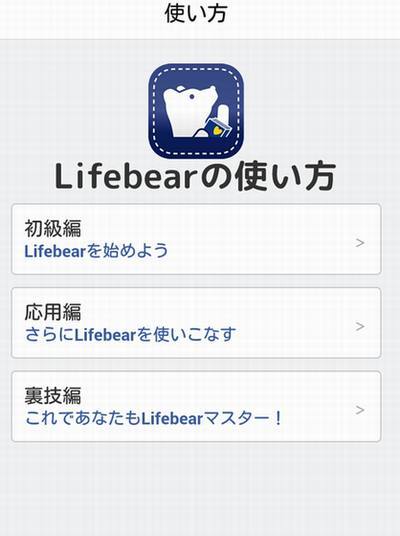
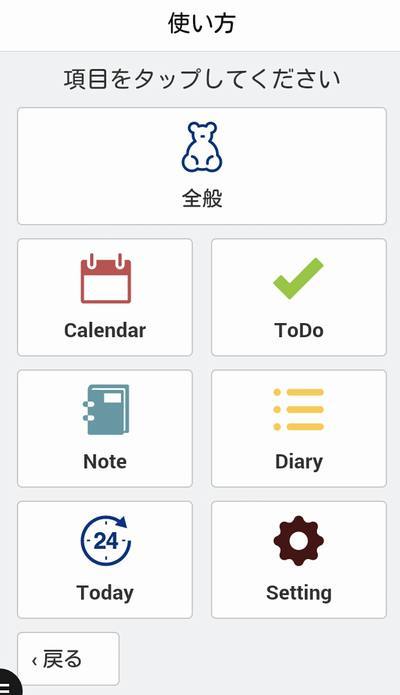
全部読むには、かなりの時間がかかります。
せめて、自分の使いそうな機能だけでも読んでおくと良いです。
それと「裏技編」も、ぜひ読んでおいたほうが良いかと思います。
基本的に、「予定」と「タスク」の2種類を使う
このアプリは、「カレンダー・ToDo・ノート・日記がひとつになった日本最大級の手帳アプリ」とあります。
しかし、基本的に手帳アプリを使いたいという人は、「予定」もしくは、「時間」の管理をしたい人ではないかと、思います。
最初は、「日記やノートも使えるなんて、便利だな♪」と思いました。
全部一元管理できれば、スッキリするだろうと思ったし。
しかし、最初の数日に色々試して、そのまま・・・・真っ白です。
今のところ、上手い使い方が、思いつきません。
今は保留ということで、また後で使い方を考えようかと思ってます。
そんな訳で、私が今使っているのは、「カレンダー(予定・タスク)」と「ToDo」です。
「タスク」と「ToDo」の使い分けが、ちょっと曖昧になってます。
だいたい同じ感じなのですが、
期限や日付指定があるのが、「タスク」
すぐやるもの、日付指定のないものが「ToDo」
という感じかな?
もしくは、「タスク」の簡易版が「ToDo」というイメージ。
Myカレンダーにて、予定の色分けを考える
Myカレンダーとは、簡単に言うと予定の分類ですね。
色で分類できるので、見やすいです。
先に、ある程度、予定の分類を考えておいたほうが、スムーズに予定の入力が出来ます。
もちろん、後から追加や変更、削除もできます。
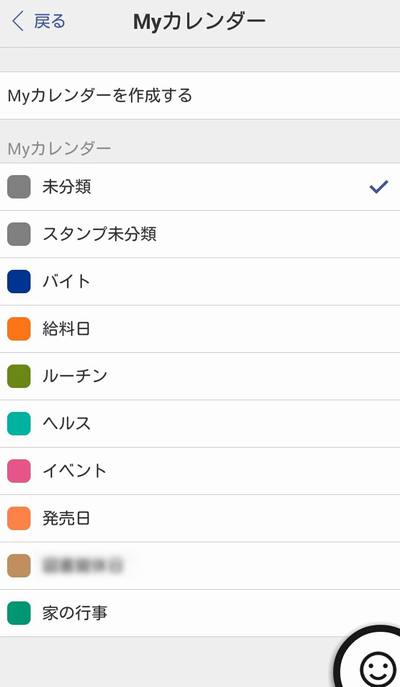
「予定」は、ほぼ終日設定
そのほうが、見やすいです。
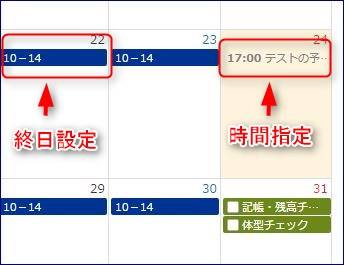
終日ですと、Myカレンダー色の背景に白い文字が表示されます。
時間を設定すると、Myカレンダー色の文字で表示されます。
予定入力の項目は、項目通りでなくてもいい
これは、「使い方」の「裏技編」に載っていたこと。
あ~、そういう使い方もあるんだ~
って、感心しちゃいました。
それで思い出した。
紙の手帳を使っていた時も、そうやって使っていたなと。
略字を使ったり、アドレス欄を読書記録に使ったり・・・。
自分が分かるように書けば良かったんですよね。
(アプリの)使い始めなので、ついキッチリ入力しようと考えてしまいました。
裏技を真似て、私もバイトのシフトを入力するときに、時間を予定名に入力してます。
これ、ホントに見やすいですね。
(すぐ上の画像にもあります。青背景の数字がそうです)
もうね、頭が固くなっていて、柔軟な考え方が出来ないですよ。
なので、こういう提案(アイディア)は、ドンドン教えてほしいです。
ウィジェットは必須
ホーム画面に設置できるウィジェットは、必需品ですね。
私は、「Today」と「ToDo」を設置してます。
アプリを開かなくても、ウィジェットを見れば、するべきことが見えます。
チェックや入力もすぐ出来ますし、大変便利。
使い方としては、こんな感じですかね。
まとめ
Googleカレンダーなどは、使ってません。
なので、他のカレンダーと同期することは、考えてません。
家族などとの共有も、考えてません。
アナログの手帳と同じ感覚で使えてます。
ホントに自分だけの手帳といった感じで、好き勝手に使ってます。
公式サイトLifebear(ライフベア)
関連記事


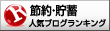


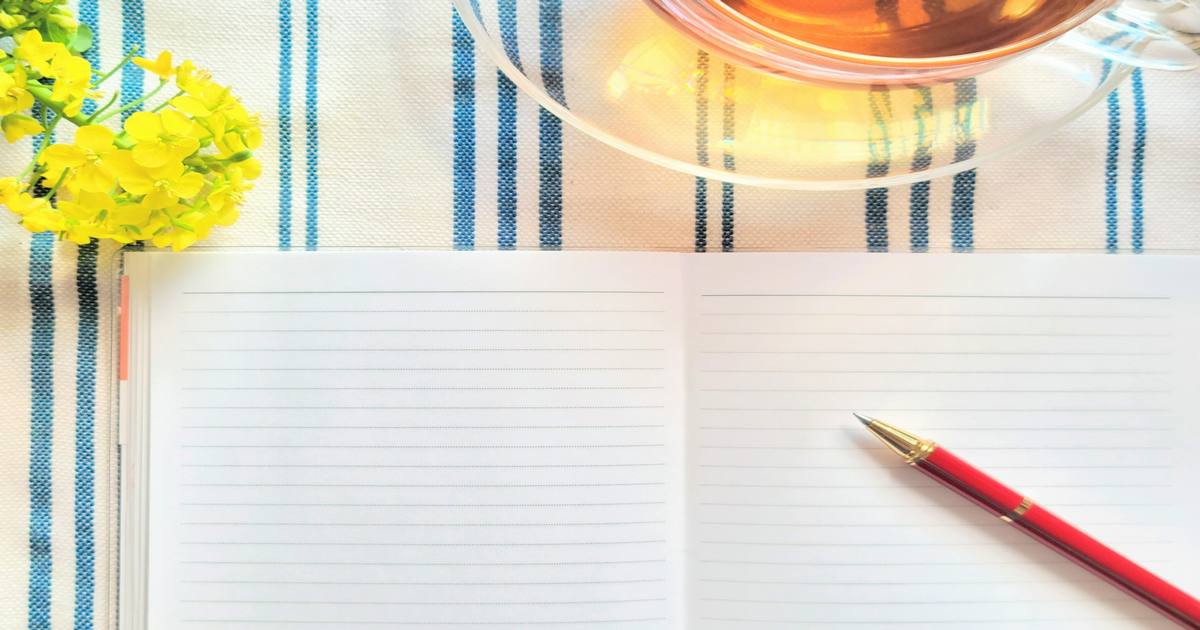





コメント