前回の続き
https://tsukiyumemi.com/windows-update-20160601/
今回は、インストール時と初期設定の時のメモ
インストールの簡単な流れ
1 インストールメディア(DVD)よりパソコンを起動
BIOSの設定で、DVDから起動できるように、起動順番を変更しておく。
前回作成したDVDをセットして、再起動。
「Press any key to boot from CD or DVD..」
というメッセージが出てくるので、キーボードの適当なキーを押す。
(そのまま何も押すにいると、通常通りにWindows7が起動されてしまう。)
2 インストール
セットアップが始まるので、指示通り進めていく。
指示をちゃんと読んでいれば、難しくない。
プロダクトキーの入力を求められるけど、今回は入力しない。
「プロダクトキーがありません」をクリックする。
ここでWindows7のキーを入力したら、ダメなのかな?
分からないけど、参照にした複数のサイトでは、そのようにありました。
余計なことして、おかしくなっても困るので、記載されているとおりに進める。
「インストールの種類」は、今回クリーンインストールなので、「カスタム」を選択。
インストールする場所を選ぶ画面にて、
ここで、パーティション変更もするので、すべてのドライブを「削除」してしまう。
バックアップデータの入ったHDDは、外してあるので、気兼ねなく削除。
そして、「新規」をクリックして、新しいパーティションを作成。
とりあえず、140GBくらいにしときました。
それくらいあれば、大丈夫だよね?
インストール場所を選んで、「次へ」をクリック。
インストール処理が開始されます。
インストールに関しては、ここまで。
3 初期設定
インストールが完了すると、
「すぐに使い始めることができます」というような画面が出てきます。
ここで、「設定のカスタマイズ」か「簡単設定を使う」を選ぶ。
どちらにしても、後から変更できる。
せっかくなので、カスタマイズのほうを選んでみる。
色々項目がある。
よく読んで、オンオフを切り替える。
ほとんどオフにしたけど、分からない項目やエラー送信くらいは、そのままにしておきました。
後で調べて、設定し直したいと思います。
PCの所有は、「私が所有します」を選択。
自分用にセットアップは、Microsoftアカウントの設定ですね。
今のところ、アカウントを必要としてないので、ここはスキップしました。
「このPC用のアカウントの作成」にて、ローカルアカウントを作成。
これで、作業は終わり。
この後に、色々メッセージが表示される。
これが、結構長い。
一つの画面(メッセージ)の表示時間も長く、フリーズしてるのかと思った。
私だけ、だろうか?
ほかの人は、もっと早かったりして・・・。
でもまあ、フリーズではなく、しばらく待っていたら終わった。
そして、ロック画面が表示されました。
最初、ロック画面と分からず、そのまま見つめてしまいました。
てっきり、ログイン画面が表示されると思ってたから。
しばらくして、試しにマウスでクリックしてみたら、ログイン画面が表示されました。
そしてログイン。
無事にwindows10の画面が、出てきました。
インストール直後、すぐにやっておきたいこと
ネットワークの設定
私のパソコンは、有線で接続してます。
何度も言いますが、古いパソコンなのです。
Wi-Fiの機能は搭載されてません。
でも、メインで使用しているパソコンは、有線接続と決めてるので、そこは気にしない。
有線のほうが、安定というか、確実に繋がっている感じがする。
これは、私が勝手に思ってるだけだけど。
ケーブルも、既に配線されているから、コネクタにさすだけでラクです。
逆に、ケーブル取り外すのが大変かもしれない。
壁に貼り付けてあるから・・・。
まあ、そんなわけで、ケーブルさしてネット接続してます。
それで、TCP/IPの設定などをする。
この辺は、プロバイダや機器などの利用環境によって、結構違う。
それぞれの指示に従って、やれば間違いないと思う。
だいたい今まで使っていた状態と同じはずなので、難しく考えることない。
ライセンス認証をチェック
「スタート」より、「設定」をクリック。
「更新とセキュリティ」の「ライセンス認証」を開く。
プロダクトキーの項目にて、ライセンス認証されてますとあれば、そのままでOK。
ライセンス認証に失敗とあれば、下の「プロダクトキーを変更します」をクリック。
そこで、プロダクトキーを入力します。
今回は、Windows7のプロダクトキーです。
それで、認証されるはず。
ドライバをチェック
ほぼ自動で、インストールされる。
一応、「デバイスマネージャー」を開いてみる。
スタートボタンを右クリック。
出てきたメニューの中にある「デバイスマネージャー」をクリック。
画面に表示されてる項目をチェックしていく。
「!」や「?」マークがなければ、ひとまず安心かな?
Updeteやセキュリティソフトなど入れる
Updateは、自動のはずだけど、一応最初なのでやってみる。
セキュリティソフトも、インストール(更新も)しておく。
人によって、多少違ってきますが、私はこの辺でひと段落ついた感じかな。
後は、使うソフト(アプリ)を入れたり、データのインポートをしたりですね。

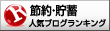

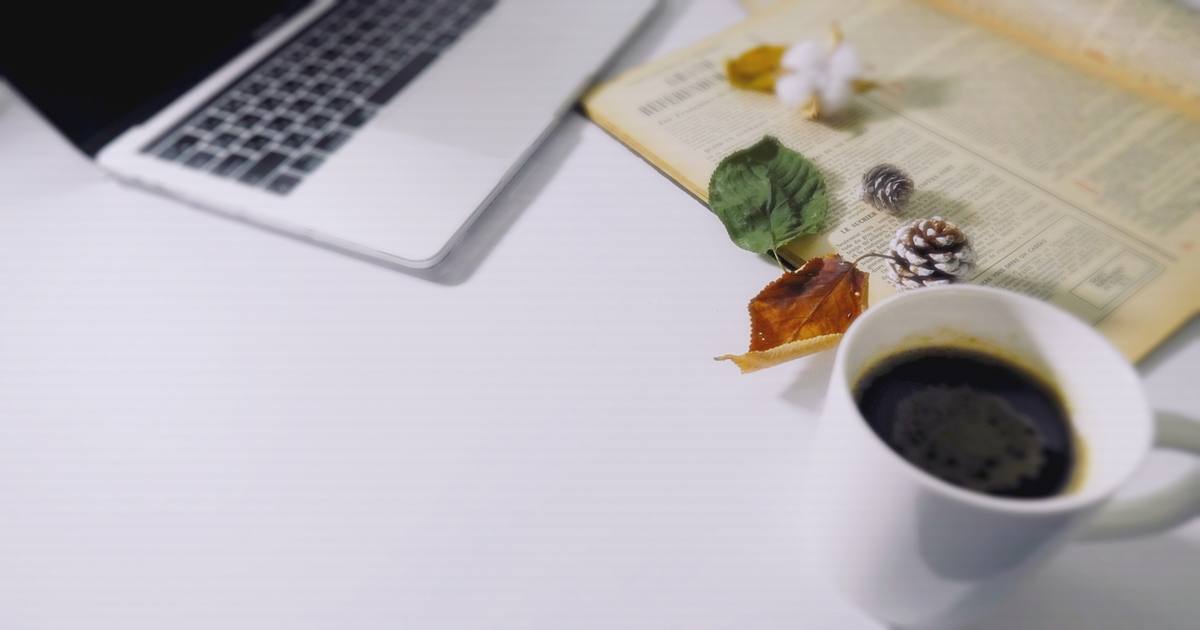






コメント